All of the following commands may be executed by either
clicking the appropriate command button, or typing the keyboard
equivalent (where given) into any open xv window.

- Attempts to return the image to its normal size, where
one image pixel maps to one screen pixel. For example, if
the image (or the current cropped portion of the image)
has a size of 320x200, this command will attempt to make
the image window 320 screen pixels wide by 200 screen
pixels high.
This command may fail in two cases. If
you're running a window manager (such as mwm) that
enforces a minimum window size, and the 'normal' size is
too small, the image may get distorted. See the note in
"Cropping"
for more information.
Also, if the image is larger than the size of your
screen, it will be shrunk (preserving the aspect ratio)
until it fits on the screen. For example, if you try to
display a 1400x900 image on a 1280x1024 screen, the Normal
command will display a 1280x823 image. (1400/900 =
1280/823)

- This command will make the displayed image the same size
as the screen. If you are running a window manager that
puts up a title bar, you'll find that the title bar is
now off the top of the screen. To get the title bar back,
simply shrink the image to anything smaller than the size
of the screen. The window will be moved so that the title
bar is once again visible.
-

- Makes the image as large as possible, while preserving
the aspect ratio. This avoids the generally unwanted
image distortion that Max Size is capable of
generating. For example, if you have a 320x200 image, and
an 1280x1024 screen, doing the Maxpect command
will result in an image that is 1280x800. Max Size
, on the other hand, would've generated an image of size
1280x1024, which would be appear 'stretched' vertically.
-

- Doubles the current size of the image, with the
constraint that neither axis is allowed to be larger than
the screen. For example, given a 320x200 image and a
1280x1024 screen, the image can be doubled once (to
640x400), a second time (to 1280x800), but a third time
would make the image 1280x1024. You'll note that on the
third time, the width didn't change at all, since it was
already at its maximum value. Also note that the height
wasn't allowed to double (from 800 to 1600), but was
truncated at its maximum value (1024).
-

- Halves the current size of the image, with the constraint
that neither axis is allowed to have a size less than 1
pixel. Also, you may run into 'minimum size' problems
with your window manager. See the note in "Cropping" for
more information.
Note that the window size is
maintained as a pair of integers. As a result you may see
some integer round-off problems. For example, if you
halve a 265x185 image, you'll get a 132x92 image, which
is just fine. However, if you Double Size this
image, you'll get a 264x184 image, not the 265x185 image
that you started with.

- Increases the current size of the image by 10%, subject
to the constraint that the image cannot be made larger
than the screen size (in either axis). For example,
issuing this command on a 320x200 image will result in a
352x220 image.
-

- Decreases the current size of the image by 10%. Neither
axis of the image is allowed to shrink below 1 pixel.
Also, you run the risk of running into 'minimum window
size' problems with your window manager.
It should be
noted that the 10% Larger and 10% Smaller
commands have no concept of an 'original size'. They
simply increase or decrease the current image size by
10%. As a result, they do not undo each other. For
example, take a 320x200 image. Do a 10% Larger and
the image will be 352x220. If you issue the 10%
Smaller command now, the image will be made (352 -
35.2)x(220 - 22), or 316x198.

- Lets you specify the exact size, or exact expansion, to
display the image. Pops open a dialog box where you can
type a string of the form " width x height",
" expansion%", or " horiz-expansion%
x vert-expansion%". The spaces between
numbers aren't necessary, but the 'x' and '%' characters
are.
-
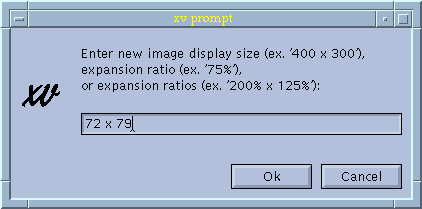
-

- Applies the 'default aspect ratio' to the image. This is
done automatically when the image is first loaded.
Normally, the default aspect ratio is '1:1', but certain
GIF files may have an aspect ratio encoded in them. You
can also set the default aspect ratio via a command-line
argument or an X resource. See "Image
Sizing Options" for more info. The idea behind
this command is that you'd stretch the image manually
(via your window manager) to roughly the size you'd like,
and then use the Aspect command to fix up the
proportions.
Normally Aspect expands one axis
of the image to correct the aspect ratio. If this would
result in an image that is larger than the screen, the Aspect
command will instead shrink one of the axes to correct
the aspect ratio.

- Attempts to resize the image so that the ratio of width
to height is equal to 4 to 3. (e.g., 320x240, 400x300,
etc.) This is useful because many images were meant to
fill the screen on whatever system they were generated,
and nearly all video tubes have an aspect ratio of 4:3.
This command will stretch the image so that things will
probably look right on your X display (nearly all of
which, thankfully, have square pixels). This command is
particularly useful for images which have really bizarre
sizes (such as the 600x200 images presumably meant for
CGA, and the 640x350 16-color EGA images).
-

- Resizes the image to the nearest integral expansion or
compression ratio. For example, if an image is currently
being displayed at "162.43% x 231%", the IntExpnd
command will show the image at a "200% x 200%"
expansion ratio. Likewise, if an image is being shown at
a "37% x 70%" expansion ratio, IntExpnd
will resize it to "33% x 50%", the nearest
integer compression ratios.
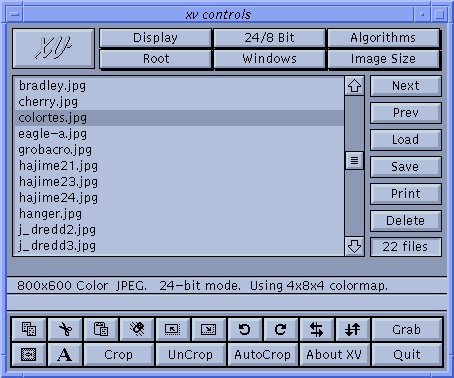
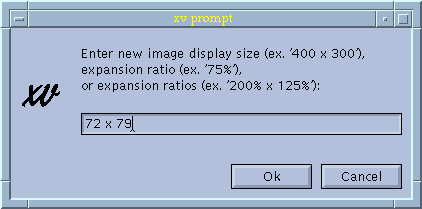
![]()